- Can't Download Apps On Iphone 6
- Downloading Apps On Iphone X
- App Store Won't Download Apps
- Can't Download Apps On Iphone 6s
- Iphone 7 Apps Not Downloading
Be it games or utility, iPhone App Store is a one-stop-shop for Facebook, Rope Rescue, Pokémon Masters, Uber, WhatsApp Messenger, TikTok, Instagram, Netflix, ESPN Fantasy Sports, Snapchat, Yolo and many more apps.
But the experience becomes a pain when you are not able to download any app (paid or free) from the App Store and receive a message – ‘unable to download app'.
This message is useless if your device does not support the iOS X.X version. So how are you going to download this app? Do not worry, there is a way to do this. Likewise, you may get a similar message saying 'this app is not compatible with your device' when you want to download certain apps on your iPad or iPhone, such as Netflix. If you can't download or update any apps, including free apps and you see a message about billing or payment, learn what to do. If you want to update apps, you can update them manually or turn on automatic updates.But if your app won't update.
The situation gets really annoying when you're neither able to download new apps through the App Store nor able to update the existing ones.
Why this error 'can'tdownload apps in iPhone'?
There can be many reasons such as — poor Internet connection, low storage space on your iOS device, a bug in the App Store, faulty iPhone settings, or even a restriction setting on your iPhone that prevent the apps to download.
Nonetheless, here we bring 13 ways you can try to fix apps won't download on iPhone problem.
13 Methods to fix ‘can't download apps in iPhone'
- Check your Wi-Fi connection
- Check Storage space in your iPhone
- Restart App Store
- Restart iPhone
- Update iOS
- Pause and restart the app download
- Sign out and Sign in to the App Store
- Check your Apple ID payment methods
- Set Date and Time on iPhone
- Disable Restrictions for Installing Apps
- Allow App Store purchases in Content & Privacy Restrictions
- Reset iPhone device settings
- Restore iPhone to Factory Settings
1. Check your Wi-Fi connection
Continuous and good speed Internet connectivity is essential for smooth download of any app from Apple Store.
If you are using cellular data, switch to Wi-Fi connection as Apple allows only up to 150 MB download through cellular data.
If the switch to Wi-Fi connection also doesn't help, try by connecting to another Wi-Fi network.
2. Check storage space in your iPhone
Insufficient space on your iPhone can hamper Apple Store app. You won't be able to even update the existing apps, if there is not enough storage space.
Check and free up some space on your iPhone. You can delete unwanted apps, documents, photos, videos, music, WhatsApp chats, etc. to make storage space for the new app that you want to download.
To check free space on iPhone:
Follow Setting > General > click on iPhone Storage to see how much free is left on your iPhone.
3. Restart App Store
Refreshing the App Store can help clear the cache, and you may be able to download your app properly.
Steps to refresh App Store on iPhone
- Launch App Store on your iPhone
- Tap any of the bottom icons (Featured, Games, or Updates) 10 times or more
- ‘Loading' circle appears on the screen
- Close the App Store and reopen and try to download your app again
4. Restart iPhone
Restart can fix most of the iPhone problems. Restart your iPhone and then try downloading the app from App Store.
5. Update iOS
Apple iOS updates usually fix bug. Some users complained that apps won't download on iOS 11. The message ‘iPhone can't download apps' may be appearing because of a bug. You may be able to fix it by updating the iOS.
Steps to update iOS on iPhone:
- Turn on Wi-Fi on your iPhone
- Tap Settings > General > Software Update
- Tap Download and Install
To automatically update your iOS12: Tap Settings > General > Software Update > Automatic Updates
6. Pause and restart the app download
You can try this if you own iPhone 6s or later models. Press the app from the Home screen. You would see three options — Resume Download, Pause Download, or Cancel Download.
- Tap Resume Download, if the app download was paused
- If the app download is stuck, tap Pause Download, then press the app again and tap Resume Download.
7. Sign out and Sign in to the App Store
Try once by signing out and again signing in to App Store.
Steps to sign out from App Store:

- Go to Settings > iTunes & App Store
- Tap the Apple ID
- In the pop-up window, tap Sign Out
- Tap the Apple ID again and sign in with your Apple ID
Now try downloading the apps in App Store.
8. Check your Apple ID payment methods
Do you have a valid payment method on file in your Apple ID? If not, then too you won't be able to download any app including the free ones.
Manage your Apple ID payment in Settings on your iOS device; in iTunes on Mac/ PC; and even in the Apple Music app on your Android phone.
On iPhone how to add, remove, update or change the payment through Settings:
- Settings > [your name] > iTunes & App Store
- Tap your Apple ID, tap View Apple ID
- Tap Manage Payments. Next, you can add, update, reorder, or remove your payment methods:
To update your payment method: Tap on the payment method, which you want to change and edit the information.
- To add a payment method: Tap Add Payment Method and follow the prompts.
- To remove a payment method: Tap Edit > Remove icon or swipe left and tap delete.
Once you get a valid payment method on file, you should be able to download apps.
9. Set Date and Time
It may seem unlikely, but true. Wrong date and time settings on your iPhone can affect app download on App Store.
So set your date and time correctly to fix apps not downloading issue.
Steps to set date and Time on iPhone:
- Go to Settings > General > Date & Time
- Toggle on Set Automatically
:max_bytes(150000):strip_icc()/001_iphone-cant-update-apps-fix-4057706-5c816ec0c9e77c0001a675db.jpg)
10. Disable restrictions for installing apps
Have you turn on iOS restriction, which restricts apps download? If yes, turn it off to install apps.
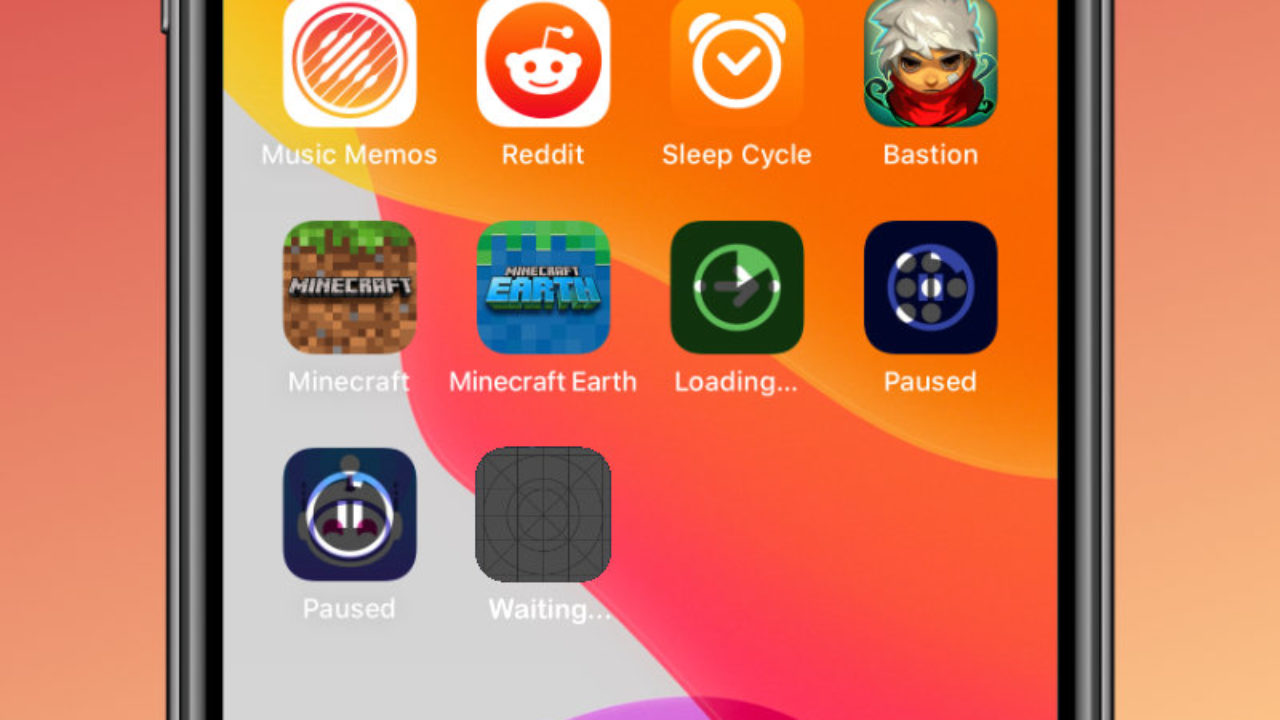
Steps to disable apps restrictions on iPhone
- Go to Settings> General> Restrictions
- Enter your passcode
- Toggle on Installing Apps
11. Allow App Store purchases in Content & Privacy Restrictions
You might have disabled app purchases under Content & Privacy Restrictions on your iPhone, due to which apps won't download on iPhone. Allow the iTunes & App Store downloads and purchases to fix the problem of can't download apps on iPhone.
Steps to enable App store purchases on iPhone:
- Go to Settings > Screen Time
- Tap Content & Privacy Restrictions
- Enter your passcode
- Tap iTunes & App Store Purchases
- Set to Allow
12. Reset iPhone device settings
One of the reasons for apps not downloading from App Store can be the settings of your iOS device. Reset your iPhone's settings. This may resolve apps download problem.
Note: Reset All Settings will remove and set to default all the device settings including network settings, location settings, keyboard dictionary, the Home screen layout, privacy settings. You won't lose any data, documents, photos, videos etc.
Steps to Reset All Settings on iPhone:
- Go to Settings > General > Reset
- Choose Reset All Settings
13. Restore iPhone to Factory Settings
When nothing works, factory reset is the last resort. But this will erase all the data, photos, videos, contacts, call history, music voice memos, messages etc., from your iPhone. Thus, always take the backup either in iCloud or iTunes before you opt for factory reset.
Steps to factory reset iPhone:
- Go to Settings > General > Reset
- Choose Erase All Content and Settings
Can't Restore iPhone Data after Factory Reset
If you didn't take backup or unable to restore iPhone data after factory reset, use Stellar Data Recovery for iPhone to get back the lost Photos, Videos, Contacts, Messages, Camera Roll, Photo Stream, Calendar, Call History, Safari bookmarks, and other data. It is easy-to-use DIY software to retrieve lost and deleted iPhone data.
Steps to recover lost iPhone data after factory reset:
· Download Stellar Data Recovery for iPhone on your PC or Mac
· On the software interface, select location from where you want to restore iPhone data – iTunes, iCloud or iPhone
· Select what you want to recover – Contacts, Camera Roll, Photo Stream, Apps Library, Voice Memos, etc.
· Click Scan
· Click Save
Wrapping Up
Hope one of the above methods will help you to fix the apps can't download from Apple Store problem. Still, if you are unable to download any app after applying the above troubleshooting methods, contact Apple through their online support or visit your nearest Apple Store.
We take our smartphone here and there, even when we are asleep. Actually, iPhone is just a platform, most our activities are performed in apps. When we got an iPhone, the first thing may sign in the App Store and download various applications and utilities to our devices.
Can you imagine that can't download apps on iPhone? That means you cannot play your favorite game, access your YouTube channel, contact with your friends and family on Facebook, and do shopping on Amazon, etc. Therefore, we are going to tell you how to fix the problem when you can't download apps on iPhone.
Part 1: Can't download apps on iPhone? Why
When confront the problem that can't download apps on iPhone, you may want to know what factor causes this problem. The good news is that software is usually responsible for the problem, like:
- Conflict settings. If the data and time or other settings are wrong, the apps cannot load on your iPhone.
- Outdated software. If you are using an outdated version of iOS, maybe it is time to update it..
- Lack storage. iPhone does not support SD card and the limited memory is always a headache. When download an app, you have to make sure there are enough space for it.
- Poor internet connection. Downloading apps need a good Wi-Fi network or cellular.
- Incorrect Apple ID or password. If you have reset your Apple ID or password recently, the old one is not working apparently.
- Unknown bugs or errors.
Part 2: iPhone won't download app?Fixes Here
How to fix can't download apps on iPhone? Here are several common ways to help you fix this problem simply.
Solution 1: Sign out and sign in to the App Store
When you encounter the problems in App Store or on apps downloading, check whether your Apple ID and password are correct first.
Step 1. Start your iPhone Settings app, and then tap on the 'iTunes & App Store' option.
Step 2. When you are taken to the settings screen, press your Apple ID on top of the screen and then hit 'Sign Out' to quit your account.
Step 3. Then back to the settings screen, tap on 'Sign in' and enter your Apple ID and password again.
Solution 2: Disable restrictions for Installing Apps
To enhance your experiences, Apple has introduced some features that allow you to control the restrictions. And if the feature installing apps has been blocked, you can't download apps on iPhone of course.
Step 1. Locate to 'Settings' > 'General' > 'Restrictions'. When prompted, drop your PIN passcode to continue.
Step 2. Scroll down to discover the 'Installing Apps' option and make sure the feature is turned on.
Solution 3: Clean up storage, delete and reinstall the app
When you can't download apps on iPhone, this may be due to lack of memory. There are several ways to free up space on iPhone, like:
- 1. Check free space. Go to 'Settings' > 'General' > 'About' > 'Available' to look at how much free space on your iPhone.
- 2. Manage storage. Locate to 'Settings' > 'General' > 'Storage & iCloud Usage' and tap on the 'Mange Storage' option under Storage section. Here you can discover which apps take up more memory. Clear cache data in each app on top rank. If there is any app unnecessary, delete it from your device.
- 3. Close background apps. Switch to multitasking screen, and close each app running in background using the swipe upward gesture.
- 4. Reinstall apps. For the important apps taking up much space, press any app until go to the editing mode, tap the delete icon on the app to uninstall it, and then reinstall it from App Store. It is difficult to explain, but it is effective on reducing the app size.
Solution 4: Set Date and Time automatically
Another factor that causes you can't download apps on iPhone is settings conflict, such as incorrect date and time. You can follow the steps below to correct it and set date and time automatically.
Step 1. Connect your iPhone to a safe Wi-Fi network or cellular data.
Step 2. Launch your iPhone Settings app from the home screen, navigate to 'General' > 'Date & Time'. Here you can check if your date and time is correct.
Step 3. To set your date and time automatically, find the 'Set Automatically' feature on Date & Time screen, and toggle the switch to turn it on. Then it will correct iPhone date and time based on your time zone.
Step 4. Now, downloading apps from App Store again, it should work normally.
Solution 5: Update iOS System
When downloading apps from App Store, most of you may neglect the instructions. Developers usually tell you the apps are compatible with which versions of iOS. So, if you are using iOS 7 and the app is compatible with iOS 9 and later, you can't download apps on iPhone. Follow the steps below to up your iOS to date.
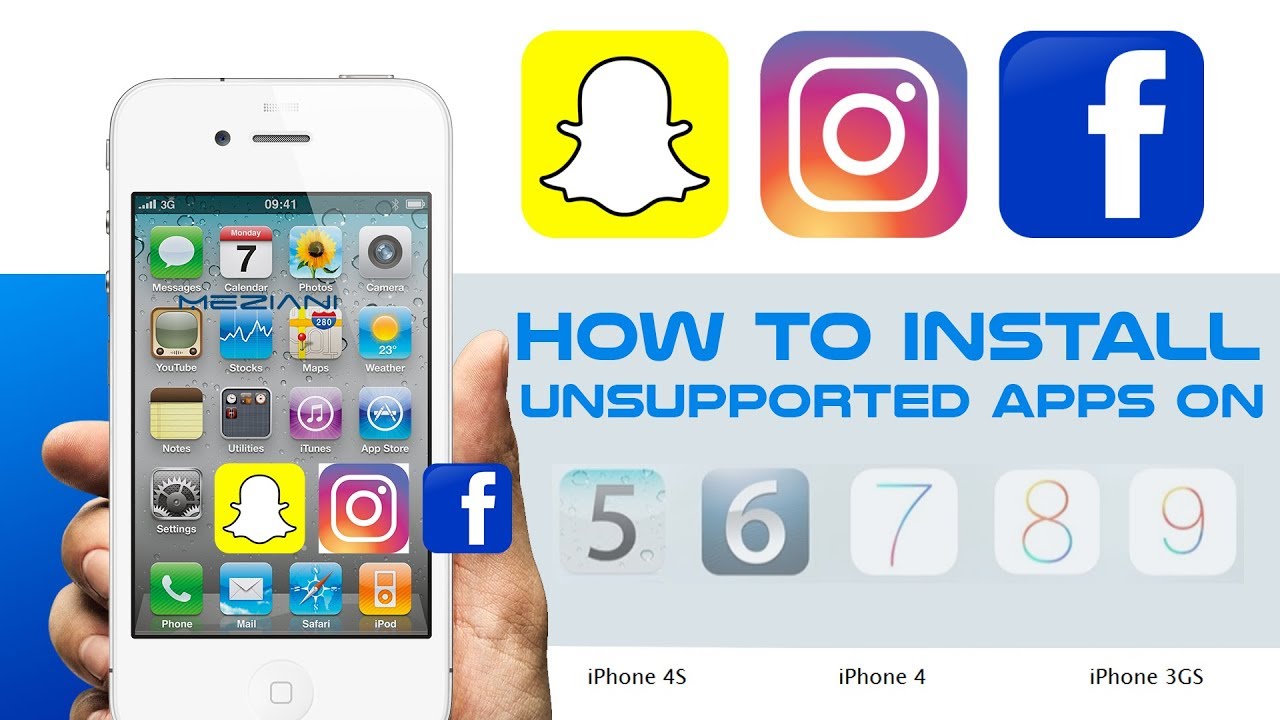
- Go to Settings > iTunes & App Store
- Tap the Apple ID
- In the pop-up window, tap Sign Out
- Tap the Apple ID again and sign in with your Apple ID
Now try downloading the apps in App Store.
8. Check your Apple ID payment methods
Do you have a valid payment method on file in your Apple ID? If not, then too you won't be able to download any app including the free ones.
Manage your Apple ID payment in Settings on your iOS device; in iTunes on Mac/ PC; and even in the Apple Music app on your Android phone.
On iPhone how to add, remove, update or change the payment through Settings:
- Settings > [your name] > iTunes & App Store
- Tap your Apple ID, tap View Apple ID
- Tap Manage Payments. Next, you can add, update, reorder, or remove your payment methods:
To update your payment method: Tap on the payment method, which you want to change and edit the information.
- To add a payment method: Tap Add Payment Method and follow the prompts.
- To remove a payment method: Tap Edit > Remove icon or swipe left and tap delete.
Once you get a valid payment method on file, you should be able to download apps.
9. Set Date and Time
It may seem unlikely, but true. Wrong date and time settings on your iPhone can affect app download on App Store.
So set your date and time correctly to fix apps not downloading issue.
Steps to set date and Time on iPhone:
- Go to Settings > General > Date & Time
- Toggle on Set Automatically
10. Disable restrictions for installing apps
Have you turn on iOS restriction, which restricts apps download? If yes, turn it off to install apps.
Steps to disable apps restrictions on iPhone
- Go to Settings> General> Restrictions
- Enter your passcode
- Toggle on Installing Apps
11. Allow App Store purchases in Content & Privacy Restrictions
You might have disabled app purchases under Content & Privacy Restrictions on your iPhone, due to which apps won't download on iPhone. Allow the iTunes & App Store downloads and purchases to fix the problem of can't download apps on iPhone.
Steps to enable App store purchases on iPhone:
- Go to Settings > Screen Time
- Tap Content & Privacy Restrictions
- Enter your passcode
- Tap iTunes & App Store Purchases
- Set to Allow
12. Reset iPhone device settings
One of the reasons for apps not downloading from App Store can be the settings of your iOS device. Reset your iPhone's settings. This may resolve apps download problem.
Note: Reset All Settings will remove and set to default all the device settings including network settings, location settings, keyboard dictionary, the Home screen layout, privacy settings. You won't lose any data, documents, photos, videos etc.
Steps to Reset All Settings on iPhone:
- Go to Settings > General > Reset
- Choose Reset All Settings
13. Restore iPhone to Factory Settings
When nothing works, factory reset is the last resort. But this will erase all the data, photos, videos, contacts, call history, music voice memos, messages etc., from your iPhone. Thus, always take the backup either in iCloud or iTunes before you opt for factory reset.
Steps to factory reset iPhone:
- Go to Settings > General > Reset
- Choose Erase All Content and Settings
Can't Restore iPhone Data after Factory Reset
If you didn't take backup or unable to restore iPhone data after factory reset, use Stellar Data Recovery for iPhone to get back the lost Photos, Videos, Contacts, Messages, Camera Roll, Photo Stream, Calendar, Call History, Safari bookmarks, and other data. It is easy-to-use DIY software to retrieve lost and deleted iPhone data.
Steps to recover lost iPhone data after factory reset:
· Download Stellar Data Recovery for iPhone on your PC or Mac
· On the software interface, select location from where you want to restore iPhone data – iTunes, iCloud or iPhone
· Select what you want to recover – Contacts, Camera Roll, Photo Stream, Apps Library, Voice Memos, etc.
· Click Scan
· Click Save
Wrapping Up
Hope one of the above methods will help you to fix the apps can't download from Apple Store problem. Still, if you are unable to download any app after applying the above troubleshooting methods, contact Apple through their online support or visit your nearest Apple Store.
We take our smartphone here and there, even when we are asleep. Actually, iPhone is just a platform, most our activities are performed in apps. When we got an iPhone, the first thing may sign in the App Store and download various applications and utilities to our devices.
Can you imagine that can't download apps on iPhone? That means you cannot play your favorite game, access your YouTube channel, contact with your friends and family on Facebook, and do shopping on Amazon, etc. Therefore, we are going to tell you how to fix the problem when you can't download apps on iPhone.
Part 1: Can't download apps on iPhone? Why
When confront the problem that can't download apps on iPhone, you may want to know what factor causes this problem. The good news is that software is usually responsible for the problem, like:
- Conflict settings. If the data and time or other settings are wrong, the apps cannot load on your iPhone.
- Outdated software. If you are using an outdated version of iOS, maybe it is time to update it..
- Lack storage. iPhone does not support SD card and the limited memory is always a headache. When download an app, you have to make sure there are enough space for it.
- Poor internet connection. Downloading apps need a good Wi-Fi network or cellular.
- Incorrect Apple ID or password. If you have reset your Apple ID or password recently, the old one is not working apparently.
- Unknown bugs or errors.
Part 2: iPhone won't download app?Fixes Here
How to fix can't download apps on iPhone? Here are several common ways to help you fix this problem simply.
Solution 1: Sign out and sign in to the App Store
When you encounter the problems in App Store or on apps downloading, check whether your Apple ID and password are correct first.
Step 1. Start your iPhone Settings app, and then tap on the 'iTunes & App Store' option.
Step 2. When you are taken to the settings screen, press your Apple ID on top of the screen and then hit 'Sign Out' to quit your account.
Step 3. Then back to the settings screen, tap on 'Sign in' and enter your Apple ID and password again.
Solution 2: Disable restrictions for Installing Apps
To enhance your experiences, Apple has introduced some features that allow you to control the restrictions. And if the feature installing apps has been blocked, you can't download apps on iPhone of course.
Step 1. Locate to 'Settings' > 'General' > 'Restrictions'. When prompted, drop your PIN passcode to continue.
Step 2. Scroll down to discover the 'Installing Apps' option and make sure the feature is turned on.
Solution 3: Clean up storage, delete and reinstall the app
When you can't download apps on iPhone, this may be due to lack of memory. There are several ways to free up space on iPhone, like:
- 1. Check free space. Go to 'Settings' > 'General' > 'About' > 'Available' to look at how much free space on your iPhone.
- 2. Manage storage. Locate to 'Settings' > 'General' > 'Storage & iCloud Usage' and tap on the 'Mange Storage' option under Storage section. Here you can discover which apps take up more memory. Clear cache data in each app on top rank. If there is any app unnecessary, delete it from your device.
- 3. Close background apps. Switch to multitasking screen, and close each app running in background using the swipe upward gesture.
- 4. Reinstall apps. For the important apps taking up much space, press any app until go to the editing mode, tap the delete icon on the app to uninstall it, and then reinstall it from App Store. It is difficult to explain, but it is effective on reducing the app size.
Solution 4: Set Date and Time automatically
Another factor that causes you can't download apps on iPhone is settings conflict, such as incorrect date and time. You can follow the steps below to correct it and set date and time automatically.
Step 1. Connect your iPhone to a safe Wi-Fi network or cellular data.
Step 2. Launch your iPhone Settings app from the home screen, navigate to 'General' > 'Date & Time'. Here you can check if your date and time is correct.
Step 3. To set your date and time automatically, find the 'Set Automatically' feature on Date & Time screen, and toggle the switch to turn it on. Then it will correct iPhone date and time based on your time zone.
Step 4. Now, downloading apps from App Store again, it should work normally.
Solution 5: Update iOS System
When downloading apps from App Store, most of you may neglect the instructions. Developers usually tell you the apps are compatible with which versions of iOS. So, if you are using iOS 7 and the app is compatible with iOS 9 and later, you can't download apps on iPhone. Follow the steps below to up your iOS to date.
Can't Download Apps On Iphone 6
Step 1. Make sure your iPhone is online. Head to 'Settings' > 'General' > 'Software Update'. Your iPhone will check the update available automatically.
Downloading Apps On Iphone X
Step 2. Tap on 'Download and Install'. Input your PIN password to verify you are the owner and start updating software.
App Store Won't Download Apps
Step 3. When the process is complete, go to App Store and check if app downloading is working.
Solution 6: Factory Reset iPhone
The last solution to fix the problem that can't download apps on iPhone is to reset all settings. This way is able to correct the settings conflict and make your iPhone working normally.
Step 1. Locate to 'Settings'> 'General' > 'Reset' and then hit the 'Rest All Settings' option.
Can't Download Apps On Iphone 6s
Step 2. When the warning message pops up, read it carefully and tap 'Rest All Settings' again to start removing personal settings.
Iphone 7 Apps Not Downloading
Step 3. When it is done, log in your PIN code after starting up. Next, try downloading apps in App Store again.
Conclusion
Downloading apps on iPhone is usually as simple as tapping a few buttons. However, you will feel frustrated when you can't download apps on iPhone, or app loading fails repeatedly. Recently, some of you complained that you confronted this problem after updating to iOS 11. We showed you 6 common and simple ways to quickly fix the problem that can't download apps on iPhone in this tutorial. If you encounter this problem, you will discover the solutions above are helpful.

